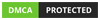Windows 10 kini memiliki kemampuan built-in yang dapat berfungsi sebagai server VPN. Fitur ini memang tersembunyi dan masih banyak yang belum mengetahui hal tersebut. Karena itu kami bermaksud membagikan bagaimana cara membuat server VPN pada komputer Windows 10 built in tanpa install software tambahan.
Jenis VPN server yang dapat di buat di Windows 10 adalah tipe PPTP (Protokol Tunneling point-to-point). Jadi cara ini tentunya memiliki tingkat kesulitan sedang meskipun fiturnya tersembunyi. Kami akan memandu kamu agar dapat menemukan dan mengatur agar dapat menggunakan VPN pada komputer Windows 10.
Beberapa alasan kenapa kita perlu membuat VPN pada komputer Windows kita anta lain agar dapat menghubungkan jaringan internet luar dengan jaringan yang terdapat pada rumah atau kantor kita. Selain itu, dengan adanya VPN kita juga dapat mengamankan jaringan WIFI publik dan juga dapat membuka blokir yang dilakukan oleh ISP atau penyedia jaringan internet. Cara ini dapat di implementasikan pada komputer client Windows 7, 8, 10, bahkan perangkat seluler seperti smartphone dengan menggunakan teknik protokol tunneling point-to-point atau PPTP.
Meskipun begitu, sebelum kamu mulai menggunakan VPN yang di buat pada komputer WIndows 10 ada beberapa hal yang harus di perhatikan antara lain:
- Terdapat kesulitan dalam melakukan setup VPN di Windows 10 karena pembaharuan Windows,
- Kegagalan dalam akses routing dan remote akses server VPN,
- Koneksi yang tidak stabil di akibatkan oleh jaringan internet di rumah yang bermasalah,
- Spesifikasi komputer yang tidak mendukung,
- Konsumsi daya listrik yang besar karena komputer Win 10 harus standbay 24 jam nonstop,
- Komputer Server haruslah bersih dari Malware, Virus, dan sejenisnya karena dapat menginfeksi klien yang terhubung ke VPN.
Setelah kamu memperhatikan hal-hal tersebut di atas, barulah kamu putuskan untuk membuat server VPN di Windows 10 atau tidak. Walaupun fitur Windows 10 ini sangat menarik untuk di coba, tetapi bisa saja cara ini bukan cara yang ideal dan cocok untuk di gunakan karena sebenarnya Server VPN Windows built in memiliki keterbatasan yang perlu kamu ketahui antara lain:
- Kamu harus mampu mengatur Router yang ada di rumah agar dapat melakukan Port Forwarding. Jangan berpikir dengan menyetting di komputer Windows 10 saja, Server VPN sudah langsung dapat digunakan.
- Kamu perlu mengekspose port VPN PPTP ke internet agar dapat di akses dari mana saja. Hal ini tentu akan membuat keamanan jaringan internet kamu terancam begitu juga komputer Windows 10.
- Untuk membuat Server VPN pada Windows 10 memang tergolong mudah, tetapi untuk membuatnya dapat bekerja maksimal tidak semudah menggunakan software pihak ketiga seperti layaknya TeamViewer, Remote Desktop dan yang lainnya.
Cara Membuat Server VPN di Komputer Windows 10 tanpa install Software
Agar kamu bisa membuat VPN server sendiri di komputer, hal yang harus di perhatikan adalah kamu memiliki akses administrator untuk bisa mengikuti langah demi langkah tutorial yang akan kami berikan. Apabila kamu masih menggunakan akses user, Silahkan log-out dan login sebagai Administrator. Jika sudah, lakukan beberapa langkah setup Server VPN pada komputer Windows 10 tanpa perlu menginstall software pihak ketiga.
1. Membuka jendela “Network Connections”

Apabila kamu pernah menggunakan Windows 7, mungkin kamu akan dengan mudah masuk ke Settingan Network Connections. Tetapi hal ini sedikit tersembunyi pada Windows 10 karena memerlukan trik mempercepat agar dapat masuk ke network connections. Di Windows 10 silakan buka jendela “RUN” dengan search di kolom pencarian. Setelah itu ketik perintah “ncpa.cpl” terus tekan “Enter” atau klik “OK”.
2. Membuat New Incoming Connection

Setelah berhasil masuk ke network connections, sekarang kita buat new incoming connecections dengan klik “File” kemudian klik “New Incoming Connections”. Untuk menampilkan menu, tekan “Alt” terlebih dahulu di Keyboard. Perhatikan gambar di atas sebagai panduan lebih jelas.
3. Membuat User dan password Server VPN

Langkah ketiga adalah membuat akun atau user yang digunakan untuk konek ke server VPN Windows yang akan kita buat. Untuk mengamankan akun administrator dan juga user yang terdapat pada Windows, alangkah baiknya membuat akun baru. Untuk membuat user VPN, silakan klik “Add Someone”, Terus isikan User, Full Name, Password. Pastikan kamu menggunakan password yang kuat dan tidak mudah di tebak oleh hacker. Setelah itu klik “OK” terus “Next”.
4. Mengijinkan koneksi jaringan melalui internet

Pada halaman berikutnya centang “throught the Internet”. Itu artinya komputer lain atau device lain dapat terhubung ke Server VPN Windows melalui jaringan internet. Pada halaman ini mungkin saja kamu hanya menemukan satu pilihan saja. Ingat untuk mencentang pilihan tersebut, setelah itu klik “Next”. Coba perhatikan contoh gambar di atas.
5. Memilih protokol jaringan

Selanjutnya kamu akan di hadapkan pada pilihan protokol jaringan yang ingin di aktifkan sebagai jalur masuk ke server VPN. Seperti contoh di atas terdapat pilihan “File and Printer Sharing for Microsoft Network”. Jika kamu tidak mau berbagi file maupun printer yang terhubung ke komputer server VPN dengan Komputer klien VPN, kamu dapat menonaktifkan fitur tersebut dengan menghilangkan centangnya. Setelah itu klik “Allow Access”. Sebagai referensi settingan coba lihat contoh di atas.
6. Konfigurasi Server VPN Windows 10 Sukses

Setelah kamu mengikuti langkah-langkah di atas dengan benar, maka Windows akan melakukan konfigurasi VPN dan menampilkan informasi kalau VPN sudah siap untuk di gunakan. Proses konfigurasi biasanya memakan waktu yang tidak lama tergantung spesifikasi komputer yang digunakan untuk server VPN.
Sekarang Server VPN yang sudah kita buat dengan sukses sudah bisa di gunakan. Langkah selanjutnya tinggal melakukan setingan VPN Client PPTP pada komputer klien yang akan terhubung ke Server VPN.
Apabila nanti kamu berubah pikiran dan ingin menonaktifkan fitur Server VPN pada komputer Windows 10, Kamu dapat kembali membuka Network Connection yang ada pada langkah 1 dan menghapus “Incoming Connection” yang kita buat.